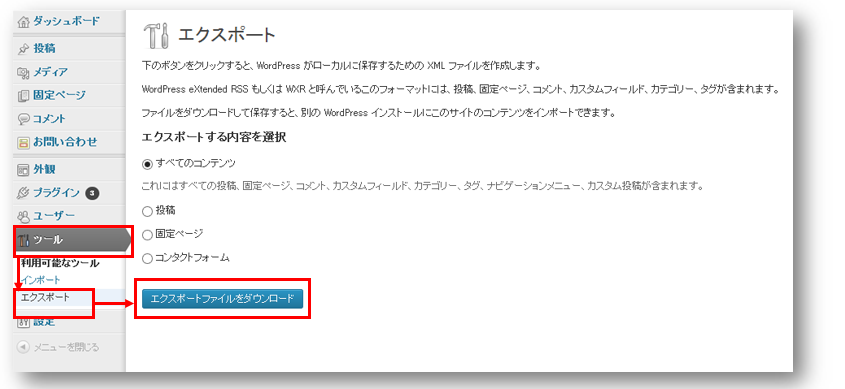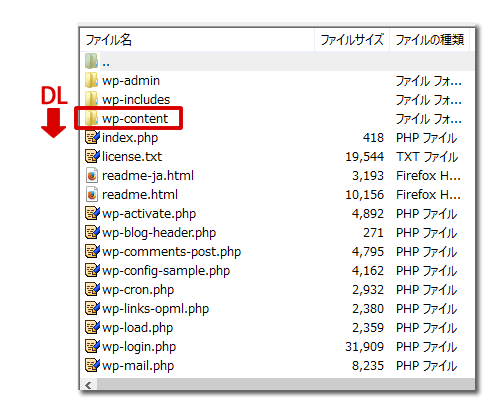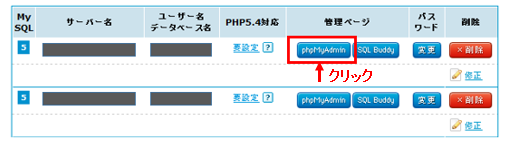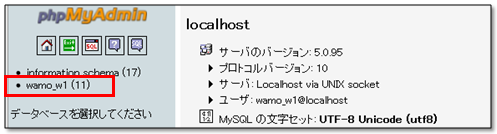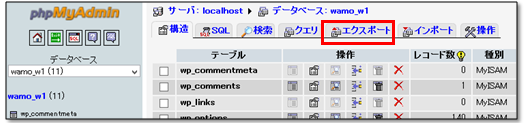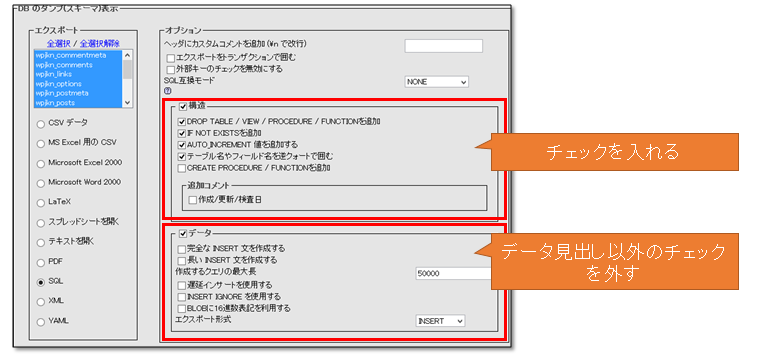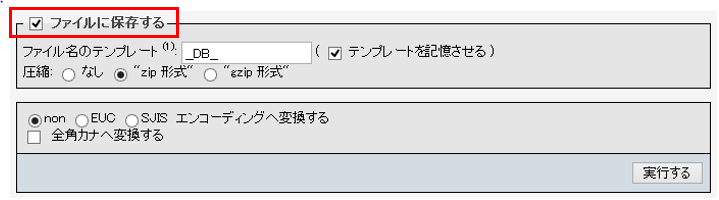WordPressのバックアップ手順
今日はWordPressのバックアップ方法をご紹介します。
WordPressは使っているとページや記事がどんどん増えていきますよね。
せっかく書いた記事が消えたりすると悲しいので、もしもの時のためにバックアップをとっておくと安心です。
今回は以下3種類のバックアップ方法を記載します。
3種類のバックアップ
- 記事のバックアップ
投稿や、固定ページで書いた記事内容をエクスポートできます。 - FTPのwp-contentフォルダのバックアップ
WordPressに入っているプラグインと、画像などをエクスポートできます。 - データベースのバックアップ
ユーザー名やパスワード、プラグインの設定情報をエクスポートできます。
3種類と言ってもどれか1つとればOKというわけではなく、完全に保存するとなると2と3の両方でバックアップする必要があります。
それでは手順を見ていきましょう。
バックアップの手順
1.記事のバックアップ
WordPressの管理画面からツール→エクスポートをクリックし、エクスポートファイルをダウンロードします。
ダウンロードしたら、フォルダに保存します。
※バックアップ専用のフォルダを作っておくと管理がしやすいです。
記事のバックアップはこれだけです!とっても簡単。
それでは次は、コンテンツフォルダのバックアップ手順です。
2.FTPのwp-contentフォルダのバックアップ
1.FTPサーバーに接続
FTPサーバーにつないだら、WordPressが入っているフォルダの中にあるwp-contentをフォルダごとダンロードします。
2.フォルダに保存して完了。
先ほど記事を保存した、バックアップ用フォルダに保存します。
※容量が大きいので、ダウンロード後に圧縮してから保存するのがおすすめです。
FTPフォルダのバックアップもフォルダごとダウンロードするだけなので、簡単ですね。
さて、次はデータベースです。データベースは中身が壊れると大変なので、慎重に触りましょう!!(最悪、全部データが消えちゃった!となると本末転倒です。)
3.データベースのバックアップ
1.サーバーにログイン
まずレンタルサーバーの管理画面にログインして、データベース一覧を表示します。
2.phpMyAdminにログイン
データベース一覧からバックアップしたいサイトのphpMyAdminをクリック。
例)ヘテムルの場合
ログイン画面が表示されるので、ユーザーIDとパスワードを入力してログインします。(WordPressのユーザーIDとパスワードではなく、データベースのIDとパスワードなのでご注意)
※データベースのIDやパスワードが分らない場合は、FTPサーバーにあるwp-config.phpに記載してあるのでテキストエディタで開いて確認しましょう。
3.データベースの選択
ログイン後、左側にあるデータベースの一覧から、WordPressで使用しているデータベースを選択します。
4.エクスポート
右側に表示されるタブからエクスポートをクリック。
画面左側で全選択とSQLになっていることを確認して、画面右側で以下の図と同じようにチェックボックスを選択。
ファイルに保存するにチェックを入れる。
圧縮のタイプを選んで「実行する」をクリック。
エクスポートしたDBファイルを、先ほどの手順でバックアップを取ったフォルダに保存する。
バックアップは定期的に行うと安心です。
以上、3つのエクスポート方法でした。他にプラグインを使ってバックアップを取る方法もあります。WordPressのデータが充実してきたら、定期的にバックアップをとり、日付ごとにわかるようにしておくと安心ですね。
※レンタルサーバーによってはバックアップをサーバーで保存してくれているところもあるようです。一度、自分の借りているサーバーのバックアップについて詳しく調べてみるといいかもしれません。